
A guide on the events you can track in GA4 and how you can set up customizable events in GA4.
Google Analytics 4, or GA4, is the latest version of the popular web analytics tool by Google. It is designed to help businesses better understand user behaviour and customer journeys across various digital platforms, including websites, mobile apps, and even offline interactions.
GA4 introduces several new features and enhancements compared to its predecessor, GA3. These include more advanced AI-powered insights, simplified event tracking, and a stronger focus on user privacy and data control.
With GA4, marketers can gain deeper insights into user behaviour and engagement, identify trends and opportunities, and make data-driven decisions that can help improve user experience, optimize marketing campaigns, and ultimately drive business growth. Whether you are a marketer, a small business owner, or a data analyst, GA4 can provide you with the tools and insights you need to make informed decisions and remain ahead of the competition in today’s digital landscape.
Google Analytics 4 has been completely rebuilt with a new emphasis on events at its core, offering users greater flexibility to tailor tracking for specific actions on both websites and apps. For successful GA4 implementation, it is crucial to consider the events that are relevant to track for your website.
This blog delves into the default events that can be tracked and outlines how to configure custom events in GA4. By following these guidelines, you can set up GA4 to provide the insights you need to better understand user behaviour, optimize your digital presence, and make data-driven decisions that drive business growth.
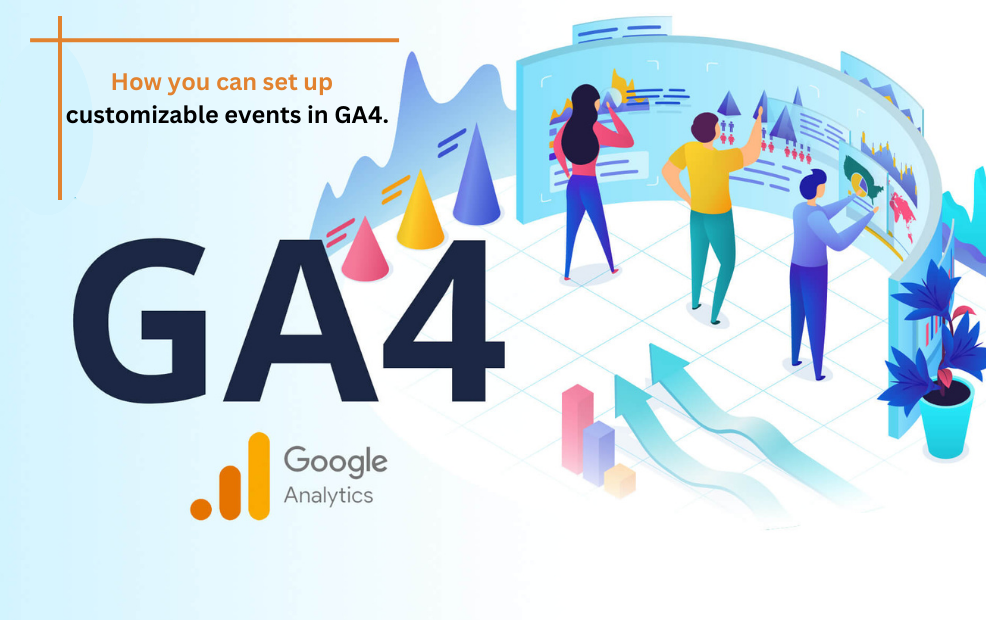
Built-in Events
By default, GA4 provides a range of event categories that can be automatically collected. The following categories included are:
Page View
The page_view event is triggered every time a page is loaded or the browser history state changes. This event is a compulsory and built-in event that cannot be disabled.
Outbound Click Tracking
The click event is only triggered for clicks that navigate to different domains.
Site Search
If the internal search option is enabled on your website, GA4 can track search activity as well. Specifically, the view_search_results event is triggered whenever someone completes a search, and the search_term parameter captures the actual search query.
Form Interaction
The form_start event is triggered when a user begins interacting with a form, such as by clicking inside a text field. The form_submit event is triggered when the user submits the form.
It is possible to include additional parameters to specify the form_id, form_name, and form_destination, which can help differentiate interactions with specific forms.
Video Engagement
GA4’s video engagement tracking feature captures several metrics for embedded videos. For instance, when the video starts, the video_start event is triggered, and when the video gets completed, the video_complete event is triggered. Apart from this, another event, video_progress, is triggered to identify the duration of the video watched by the user.
Events can include additional parameters that specify the percentage or timestamp of the video when a particular action occurs, as well as the video title and URL, regardless of whether it is visible on the page or not. These insights can help businesses understand how users are engaging with their video content and optimize their video strategy accordingly.
File Downloads
The file_download event is triggered when a user clicks on a link leading to various common file formats, including text documents, spreadsheets, presentations, executable files, compressed files, video, and audio.
Steps to Enable GA4 Event Tracking
All the events, except the page view event, must be manually enabled through Enhanced Event Measurement to function properly. To enable them, you can navigate to the Admin section of your GA4 account, then access Data Streams under your GA4 property and select the stream you are currently working on.
Once you have accessed the Data Streams section, you should see the option for Enhanced Measurement at the top. You can toggle the switch to enable it and click the gear icon to view options for measuring specific events.
After this, you can toggle on all the events you would like to include, allowing you to track them within GA4.
The built-in events have their limitations and only scratch the surface of GA4’s capabilities. However, before diving into additional event-tracking capabilities, it is essential to understand how you can create new events.
Creating Custom Events
To create custom events, you can navigate to the Admin section for your GA4 property and select Events. You should see a button labelled “Create event”, which you can click to start the event creation process.
After clicking the “Create event” button, you will be taken to a screen where you can name your event and customize its parameters to pass additional information through to Google Analytics. Once you have made any necessary changes, simply click “Create” to complete the event creation process.
You can easily track an event as a conversion by toggling the “Mark as conversion” option located next to the already listed events in the Events section. This will enable the event to be included in the Conversions report going forward and will also allow it to be grouped with metrics like Conversion and Conversion Rate when creating custom explorations.
Now, let us explore some practical scenarios where you can make use of custom events on your website or app.
Internal Click Tracking
When it comes to tracking clicks in GA4, outbound clicks are automatically recorded as events. However, internal clicks that lead to the same domain or domains included in cross-domain measurement are not tracked by default.
You can track internal clicks in order to answer questions like:
- How many people are clicking the “Apply Now” button on a landing page that takes them to an application process?
- How many people are clicking the link to the store locator, which may indicate an interest in visiting a physical location?
- Are people interacting with the homepage that links to various internal pages?
Fortunately, you can set up an event to track these internal clicks using Google Tag Manager.
The approach for setting up a trigger to track internal clicks may vary depending on the specific website you are working on. However, there are several criteria you can use to ensure you are capturing the correct click. These include an HTML ID, a link URL, object text, and other relevant factors. By using these criteria, you can set up an effective trigger to track internal clicks on your site.
Logged-in Activity
If it makes sense for your website, you can trigger a “sign_up” event whenever a new user registers or a “login” event when current users log into their accounts. This tracking can provide valuable insights into user behaviour and help answer questions such as:
- Which sources have the highest conversion rate for user registrations?
- How frequently are existing users logging into their accounts?
- What devices are users most likely to use when accessing their accounts?
In addition to setting up these events, it is worth considering implementing user ID tracking. This involves assigning a unique ID to each individual user, which allows you to connect future sessions with the same user when they log in again in the future. This can provide even more detailed insights into user behaviour and preferences.
E-commerce Events
If you are running an e-commerce website, it is important to track all activities related to the cart, checkout, and purchase process. GA4 provides recommendations for relevant events to track common e-commerce actions, including:
- view_item: when a user views a product
- select_item: when a user selects a product
- select_promotion: when a user selects a promotion
- add_to_cart: when a user adds a product to their cart
- remove_from_cart: when a user removes a product from their cart
- view_cart: when a user views their cart
- begin_checkout: when a user starts the checkout process
- purchase: when a user completes a purchase
- refund: when a user requests a refund
By incorporating tracking for these events, you can gain valuable insights into your e-commerce activities and make data-driven decisions to improve your business.
App Engagement
In addition to web tracking, GA4 can also track various events related to app interactions, such as when users update an app, make in-app purchases, open the app through a dynamic link, click in-app ads, or interact with notifications within the app.
These examples are automatically collected. However, additional recommended events can also be included based on the specific type of app you are working on.
For instance, a game app may include tutorials to teach new users how to play. By firing events for users as they work their way through the tutorial, you can gain insights into how many people start the process and how many finish without dropping out.
Other in-game events that can be tracked include starting and ending levels, spending virtual currency, unlocking achievements, and posting scores. By tracking these events, you can get a better understanding of user behaviour and engagement within your app.
Start Creating Events
The list of potential events mentioned above is just a starting point for tracking your website or app. There are endless possibilities for tracking user actions specific to your business or clients.
You need to think about the user actions that are crucial to your business or clients and how you can correlate events with these activities. This lets you gain valuable insights into user behaviour and make data-driven decisions to enhance your business. With GA4, you can build a strong foundation for your data analytics efforts.